User-defined custom columns¶
User-defined column allow you to extract business data from your messages and display it as a new column. That column can then be used for sorting or filtering, like any other column. Custom columns make most sense when used with Queue Views because that way you can have one set of custom columns for one (or more) queues, and some other columns for some other queue(s).
Creating column¶
Use “Add/Remove columns…” from toolbar or from View menu. Then double click on one of items under “User-defined columns” or select and click “Add” button.
Editing column¶
Double click existing column.
Column source¶
ActiveMQ: Data is extracted from a message Body. MSMQ: In addition to Body, data can be extracted from message’s Extension or Label.
Column type¶
You can choose column type to be string, int, or double. It affects how that data gets sorted and filtered.
Sample text¶
In order to easier set up custom column, you can put sample text and QueueExplorer will immediately display extracted value. By clicking Load sample from current message, that text will be filled from current message, making it easy to test with real data.
XPath column¶
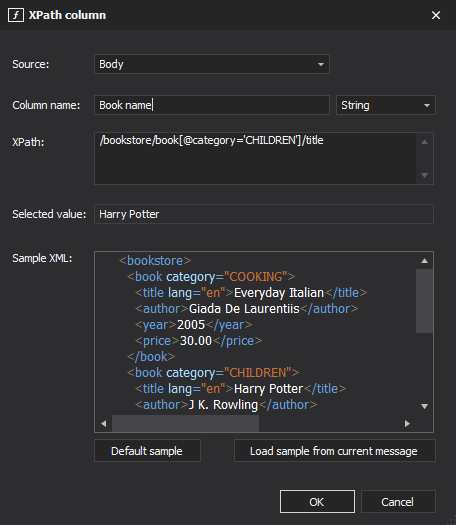
Specify XPath expression which would be used to extract data. You can use Sample XML field in order to test your XPath. If anything is matched, it will be displayed in “Selected value” field.
Default namespace in XML¶
If XML document has a namespace without any prefix, XPath has to use _default prefix.
For example, if XML is:
<books xmlns="http://books.com">
<book category="cooking">
<title lang="en">Everyday Italian</title>
<year>2005</year>
<price>30.00</price>
</book>
</books>
Your XPath should be:
/_default:books/_default:book/_default:title
JSON column¶
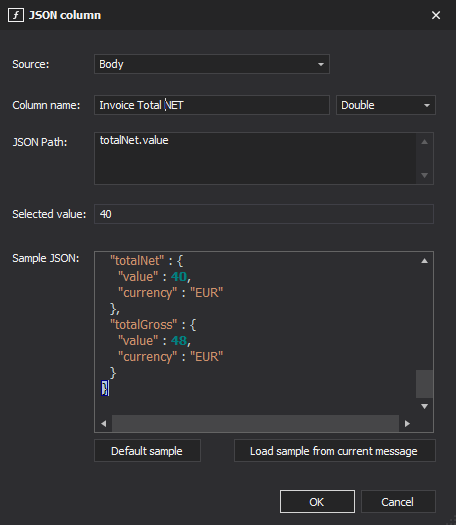
Specify JSONPath expression which would be used to extract data. You can use Sample JSON field in order to test your expression. If anything is matched, it will be displayed in “Selected value” field. Multiple JSON path expressions could be entered, one in each line. The first one that matches will be displayed.
Regex column¶
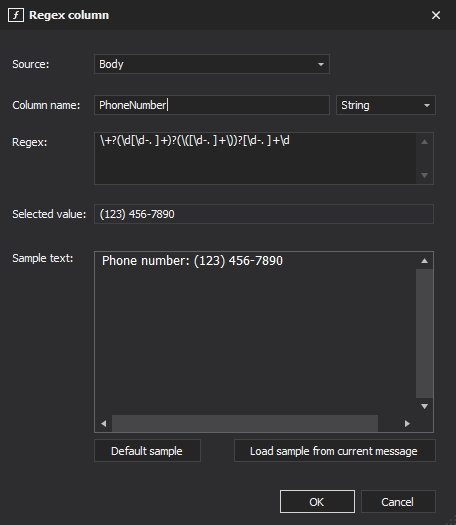
Specify Regex expression which would be used to extract data. You can use Sample text field in order to test your expression. If anything is matched, it will be displayed in “Selected value” field.
Getting just a subset of matched value¶
If you want to extract just a subset of matched value, you should enclose that part of regex in parentheses. For reference, that’s a “group” functionality of .Net Regex parser. QueueExplorer supports a single group - if a group is detected, it will be used instead of full match.
Example regex for matching US phone number: “(d{3})-d{3}-d{4}”
This regex will extract just area code, because first part is in parentheses “(d{3})”.
.Net column¶
Pick a field or property from .Net object. This field depends on correctly configured .Net view for that queue - assembly and class names configured. If .Net view is working ok, when you add custom .Net column, QueueExplorer will load .Net object from current message, and allow you to click on a field or property that will be extracted. This field supports .Net objects serialized using BinaryMessageFormatter for MSMQ, and DataContractSerializer for Azure Service Bus.