Working with queues¶
List of queues for currently selected computer is displayed in a tree view, on the left side of QueueExplorer’s window. Number of messages in each queue is displayed next to a queue name. Queues are grouped by type, e.g. Private/Public queues for MSMQ, queues/topics for ActiveMQ, etc. When group is selected all its queues will be displayed in a queue list in the right panel:
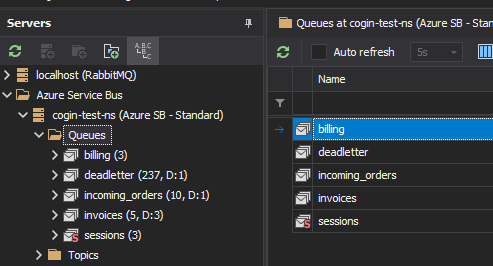
Note
MSMQ - Private and system queues are always available. Public queues show up only if MSMQ is installed with “Active directory integration” option. Not all commands are available for all queues - e.g. system queues support only few features, etc. For remote queues additional Limitations apply, unless connected through QueueProxy for MSMQ.
Queue operations are available by selecting queue and picking relevant option from main menu Queue or from context menu. Additional data about selected queue is available in status bar - transactional status, number of messages in queue and number of selected messages.
You can select more than one queue at once.
Meaning of queue icons (MSMQ)¶
 - Non-transactional queue
- Non-transactional queue - Transactional queue
- Transactional queue - Queue with unknown transactional status
- Queue with unknown transactional statusWhen QueueExplorer is connected to remote MSMQ, unfortunately it cannot determine queue’s transactional status due to MSMQ remote limitations. Since that information is necessary for sending operations you’ll have to manually declare whether queue is transactional or not.
Note
This limitation doesn’t apply when remote machine is connected using QueueProxy and not directly through MSMQ. In that case, QueueExplorer can find transactional status on its own. See QueueProxy for MSMQ.
Custom folders (PRO)¶
Queues can be organized in user-specified folders in Professional edition. See Custom folders.
Creating queue¶
Select either private or public top-level node. Pick New Queue… from menu. You can choose whether queue will be transactional or not. Queue will be created with default security settings. Changing security settings is not currently supported in QueueExplorer, please use MMC for that task.
Deleting queue¶
Pick Delete Queue from menu. Queue and all its messages will be permanently deleted.
Deleting all messages from queue¶
Pick Purge from menu. If there are many messages in queue this operation is much faster than selecting all messages and deleting them.
Viewing queue properties¶
Pick Properties… from menu. You’ll be able to view all available queue settings and edit some of them.
Exporting list of queues¶
Pick Export to CSV… from menu. Currently selected queues will be exported to CSV file.
Refreshing list of queues¶
Pick Refresh from menu, hit F5 while focus is on queues panel or click  on toolbar.
on toolbar.