Working with messages¶
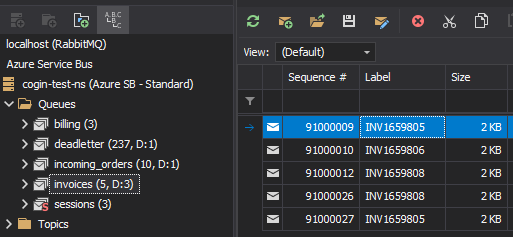
Message operations are available by selecting one or more messages and picking relevant option from main menu Message, from context menu, or from toolbar. All message operations are performed using standard API Send/Receive/Peek calls. Therefore when message is moved, it’s actually sent to a new queue and removed from original one.
Note
When QueueExplorer modifies, copies, or moves a message it in fact creates entirely new message, and properties which are set by messaging system like “Sent time”, “Received time” etc. will be different from the original message.
Creating message  ¶
¶
Choose New message from context menu or press Ins key. You can enter message body directly in text box or load it from file. If message body is supplied using text box, you can choose encoding. Another way is to drag any file from explorer - new message dialog will show up with file set as body.
Cut, copy, paste and delete messages 


 ¶
¶
These operations are available from menu, toolbar, standard keyboard shortcuts Ctrl+X, Ctrl+C, Ctrl+V, DEL, or using drag&drop. You can drag messages to another QueueExplorer window, or to any visible queue in a tree or queues panel. If you hold Ctrl messages will be copied, otherwise they will be moved.
Saving messages to file  ¶
¶
This saves full messages with label, extension, other properties, etc. Multiple messages can be saved to a single .mq file. Select messages, then choose Save from menu or toolbar or press Ctrl-S.
Loading messages from file  ¶
¶
Choose Load messages from menu/toolbar or press Ctrl-L. If messages cannot be sent to queue (e.g. system queue, etc) this option will be disabled.
Exporting message bodies to disk¶
This method of saving saves only message body, without any additional message properties. Select one or more messages, then choose Export Bodies from context or File menu. Another way is to open message properties, go to body tab and click Save body button there.
Since Export Bodies operation saves single message to a single file, if multiple messages will be saved QueueExplorer needs a way to choose file names.
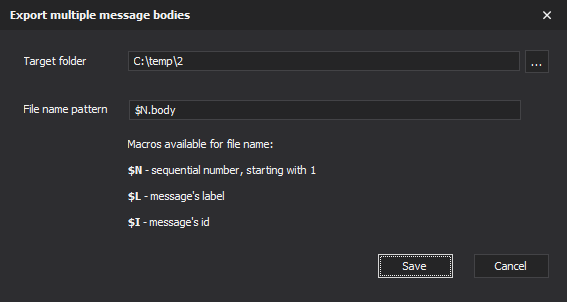
QueueExplorer can create unique file name using macros.
Importing message bodies from files¶
This feature creates messages from files. File’s content is used for message body, and filename is used for label. Optionally, you can choose to use filename + extension for message label. Other message fields will have their default values.
Drag-drop messages from Explorer¶
One or more .mq files can be dragged from Explorer to a queue in QueueExplorer.
Moving messages to the back of queue¶
Select messages and choose Send to back. Messages are always sorted by priority in a queue so high priority messages will always be processed after low priority.
Sorting messages¶
Click on column header to sort by that field. Be careful - order in which messages will be processed does not change with sorting! Because of that Msg # column will be displayed when sorting is turned on. That column displays original, non-sorted order.
Choosing which columns are displayed in messages view  ¶
¶
Select Add/Remove columns… from context menu or  from a toolbar. There will be some performance hit as more columns are added to view, especially when remote queues are accessed.
from a toolbar. There will be some performance hit as more columns are added to view, especially when remote queues are accessed.
Exporting messages to CSV¶
Pick Export to CSV… from menu. Currently selected messages list will be exported to CSV file (comma-separated values). Following dialog will allow you to customize CSV file:
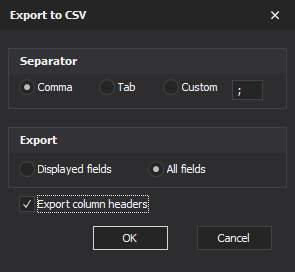
Importing messages from CSV¶
Pick Import from CSV… from menu. Messages will be loaded from CSV file.
Requeuing messages¶
Messages which ended up in dead letter or journal queue can be requeued and sent to their original destination.
See also: Bulk sender - Creating multiple copies